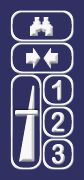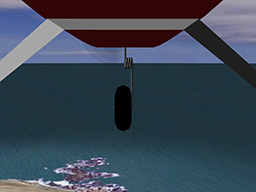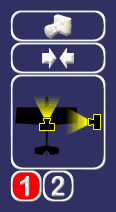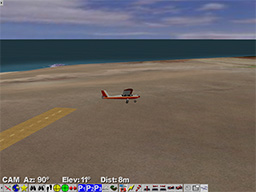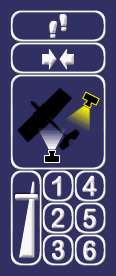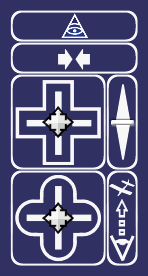Wiki - Views
Choose your perspective: VLOS, BVLOS, Map view, Chase view
Viewports
AeroSIM-RC can present different views on the screen, for example the view from the ground (VLOS) or the camera view.

Views arranged in tiles.
Main Viewport (Left) Secondary Viewport (Top right) Map Viewport (Bottom right)
The views are displayed in Viewports which are like windows that can be resized, moved and tiled.
| Viewports | Views |
|---|---|
|
Main Viewport |
The Main Viewport is always active. The following views can be displayed in the Main Viewport: |
|
Secondary Viewport |
The Secondary Viewport can be overlaid on top of the Main Viewport, or it can be tiled with the other Viewports. These are the views that can be displayed in the Secondary Viewport:
|
|
Map Viewport |
The Map Viewport can be overlaid on top of the Main Viewport, or it can be tiled with the other Viewports. |
Secondary Viewport
The Secondary Viewport is shown pressing  at the Function Bar, or from Main Menu / View.
at the Function Bar, or from Main Menu / View.
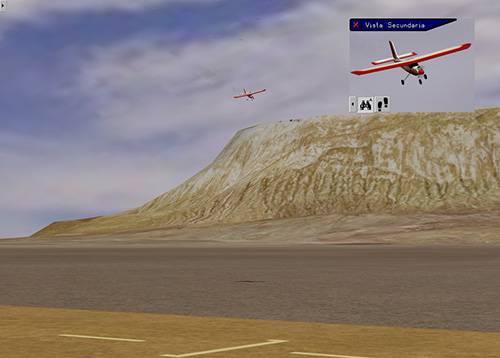
The Secondary Viewport showing a zoomed look at the aircraft (VLOS with Zoom view)
| Views available in the Secondary Viewport | |
|---|---|

|
VLOS with Zoom: the view shows a large image of the aircraft as seen from the ground. |

|
Chase view |

|
Camera view |
Map Viewport
The Map view is selected from the Bottom Bar or from Main Menu / View
Shows the aircraft position, heading and velocity vector, trajectory, home position, altitude, speed, map scale, etc.

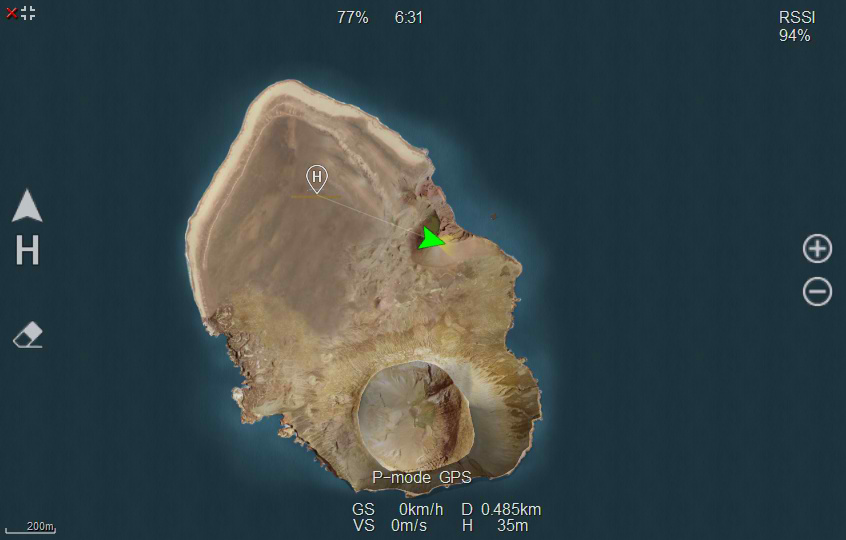
Map view
 |
Center the view on the aircraft |  |
Home position | |
 |
Center the view on Home |  |
Zoom in | |
 |
Clear the track |  |
Zoom out | |
| GS | Ground Speed | D | Distance to Home | |
| VS | Vertical Velocity | H | Altitude | |
| 77% | Battery remaining charge | 6:31 | Flight Time |
VLOS View
Visual Line of Sight
VLOS refers to when the pilot controls the aircraft by looking at the aircraft with the naked eye, from the ground.

This view is selected from the Bottom Bar or from Main Menu / View
The view is fixed at the pilot ground position, and it is always looking at the aircraft.
Controls
|
Controls on screen
|
|
Mouse Controls
|
|
Zoom 50º |
Initial Zoom (21º) |
Zoom 5º |
The Zoom is controlled with the right mouse button, and with the mouse wheel.
Zoom vs Situational Awareness
If zooming in too much, ground reference is lost, and if zooming out too much, the aircraft appears very small on the screen. This is a well known issue on Personal Computer simulations.
AeroSIM-RC applies three techniques to mitigate this issue:
- Smart Camera, that keeps the aircraft and the ground within the screen whenever possible.
- Enhanced Perception, a big aircraft silhouette is displayed when the aircraft is too small.
- Secondary View, that shows a magnified view of the aircraft in a separate window.
Camera View
Onboard Camera & First Person View
All aircraft in AeroSIM-RC are equipped with one or several onboard cameras.
The more advanced multirotors are equipped with powerful cameras and gimbals, which can zoom, pan and tilt, and stabilize the roll for cinematic video training.

This view is selected from the Bottom Bar or from Main Menu / View
The FPV camera (First Person View) is usually a low resolution camera either fixed, or mounted on a gimbal (with pan and pitch controlled by servos) to emulate the view from the cockpit.
|
Onboard Camera |
Onboard Camera |
Onboard Camera |
Controls
The camera pan, tilt, zoom, roll and stabilization can be operated from the Remote Controller. The controller channels are assigned to the camera functions in Channel Configuration.
Additionally, the camera can be controlled with the mouse:
|
Controls on screen
|
|
Mouse Controls
|
Chase View
The Chase View follows the aircraft in flight.

This view is selected from the Bottom Bar or from Main Menu / View
Default Chase View |
Chase View closer to aircraft |
Chase View from right side |
Controls
|
Controls on screen
|
|
Mouse Controls
|
Free View
In the Free View, the viewer can freely move to any position in the scenario, while looking at the aircraft, or looking to a fixed position.

The icon represents the all-seeing eye of God, as the viewer can move
to any position in the scene and look in any direction.
This view is selected from the Bottom Bar or from Main Menu / View
The Free View has two modes of operation:
- Looking at aircraft. The viewer can move anywhere in the scenario, but will keep looking at the aircraft.
- Not Looking at aircraft. The viewer can look at anywhere from anywhere in the scenario using the mouse.
User Controls
|
Controls on screen
|
|
Mouse Controls
|
Wiki - Views
Choose your perspective: VLOS, BVLOS, Map view, Chase view