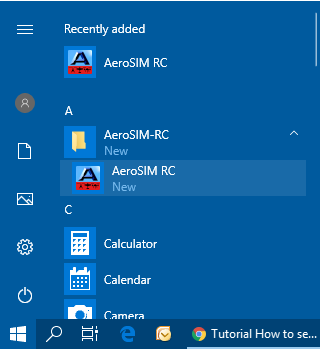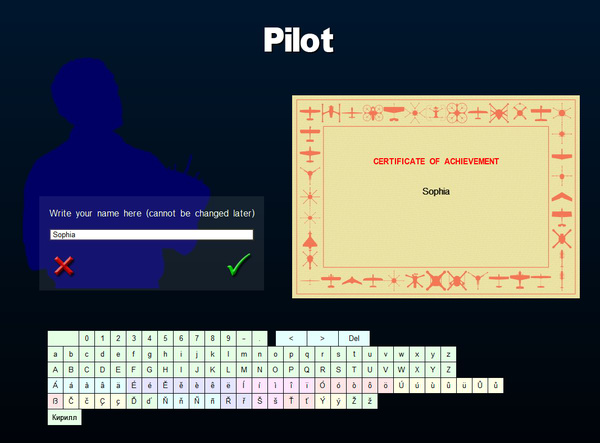Wiki - Quick Start Guide
How to download, install and first use
Purpose
Get AeroSIM-RC ready for training in a new computer
This Quick Start Guide is also intended to help Instructors prepare a training session in a new computer.
Download
If necessary, download the latest version from the download page.
The downloaded file AeroSIMRC_v6.0.zip can be easily copied to other computers using a USB memory.
Internet Access is NOT required to run AeroSIM-RC. The license validation is done with the USB dongle.
Install
Get AeroSIM-RC installed in the computer
Run the downloaded file AeroSIMRC_version.exe
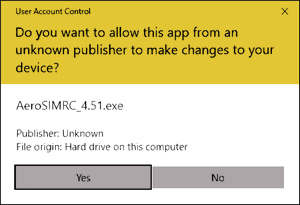 |
Press Yes |
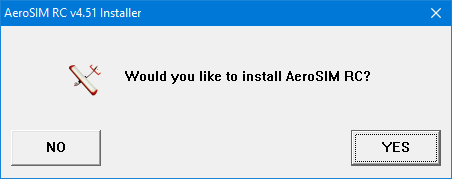 |
Press Yes |
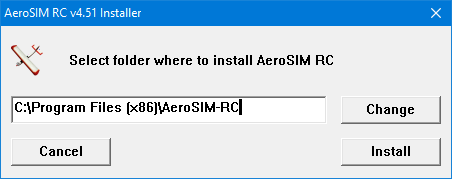 |
Press Install The folder suggested during installation will be fine. |
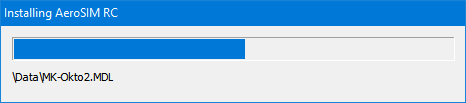 |
|
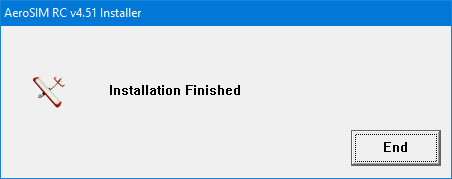 |
Press End |
Remote Controller set-up
The controller needs to be configured to your needs.
AeroSIM-RC is optionally supplied with the Remote Controller FS-i6S, for which specific instructions are given below .
For other Remote Controllers, consider these steps:
- Reset or Create a new Model Memory, and name it AeroSIM-RC
- Connect the Controller to the Computer.
See Remote Controller settings in case the red LED in the USB does not light, indicating the PPM signal is not being received. - In the controller screen, assign the desired controls (sticks, rotary controls, and switches) to the desired channels.
For example, if you want to use a 3-position switch to select the Flight Mode in the simulator, the switch must be enabled in the Remote Controller, and assigned to a channel number.
FS-i6S Configuration - Step by step
In this section, we will power on the FS-i6S controller and perform a Factory Reset, and assign channels 5, 6 to the rotary controls, and channel 7 to a 3-position switch.
 |
Install the four AA size batteries. Power on the Remote Controller pressing both Power Buttons at the same time. |
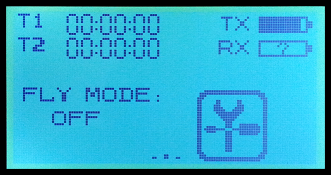 |
This is the initial screen. Press the touch screen Tools icon to enter the settings menu. |
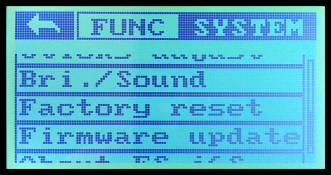 |
To ensure a fresh start, or if the Remote Controller is not responding as expected, please perform a Factory Reset from the SYSTEM menu. |
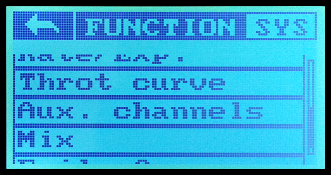 |
Select Aux. channels from the FUNCTION menu |
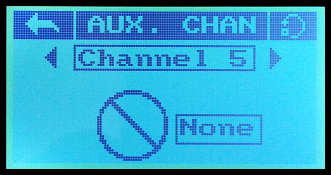 |
This screen shows that no control is assigned to Channel 5. Press on the 'prohibition' icon at the left of None. |
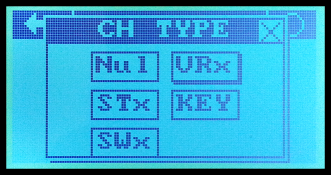 |
Then select which type of control you want to assign to channel 5. The options are Nul = None, VRx = Rotary controls, STx = Sticks, SWx = Switches, KEY = Buttons at the back of the Remote Controller. In this example, we will assign a Rotary control to channel 5, so select VRx |
 |
Now channel 5 is assigned to the left Rotary control VrA. VrA has been selected automatically, but if you press on VrA, you can select VrA or VrB, as shown below. |
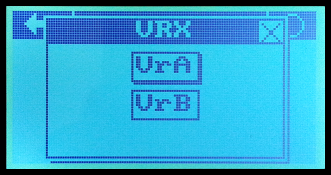 |
|
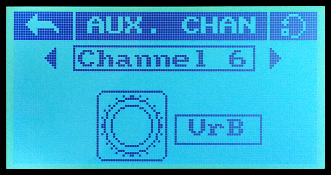 |
Press the right arrow to select Channel 6. Then assign VRx, and then select VrB, as before. |
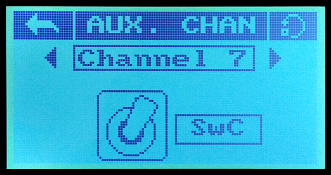 |
Now select Channel 7 |
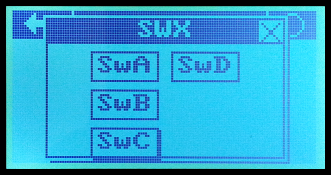 |
And assign Channel 7 to SWx, and then to SwC, which is a 3-position switch. |
First Run
Starting the simulator for the first time
You can run AeroSIM-RC from Windows Start Menu, or from the desktop icon.
|
|
|
|
AeroSIM-RC icon on Desktop |
AeroSIM-RC in the Windows Start Menu |
|
This is the first screen after installation. Enter the Pilot name. |
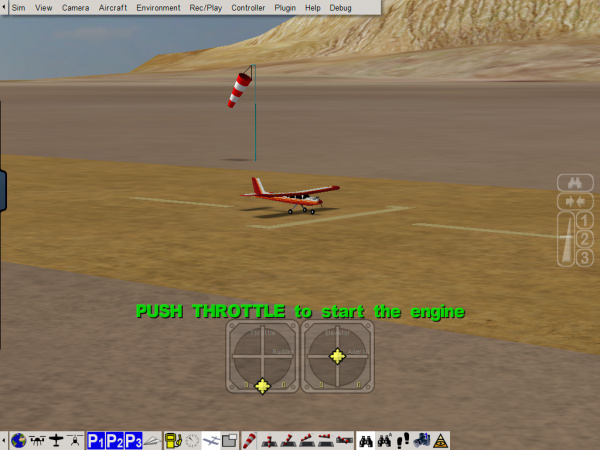 |
The airplane 'Trainer40' is the default model after installation. |
Next you can enter the Controllers menu to Calibrate and Configure the Controller.
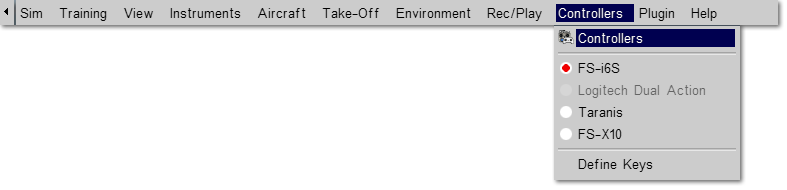
In the Controllers screen you can:
- Select the active Controller.
- See a list of connected devices.
- Start the Controller Calibration
- Enter the Configuration Screen
- Delete and Create new Configurations.
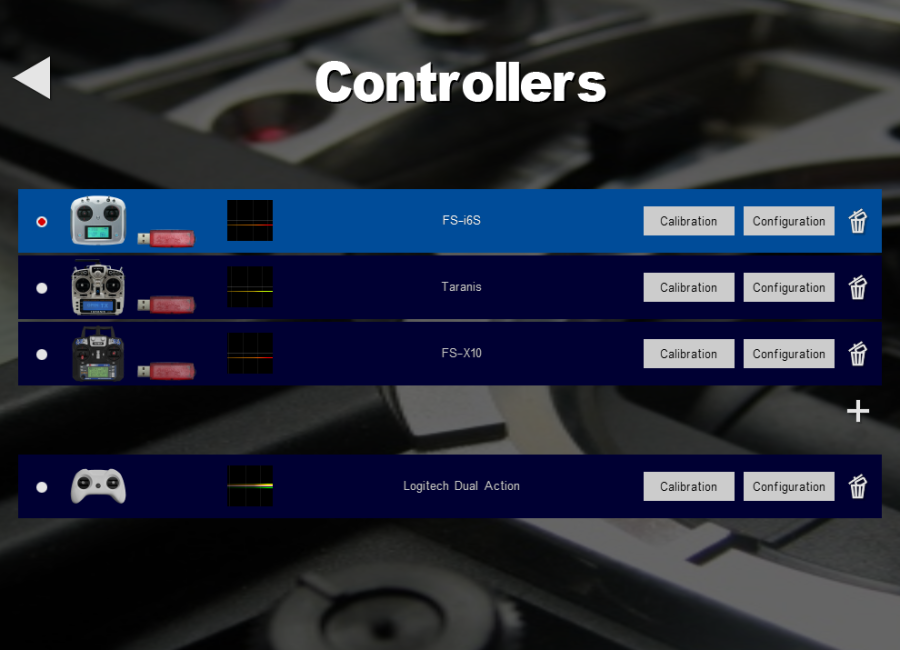
Operational Readiness Test
Recommended checks after installation
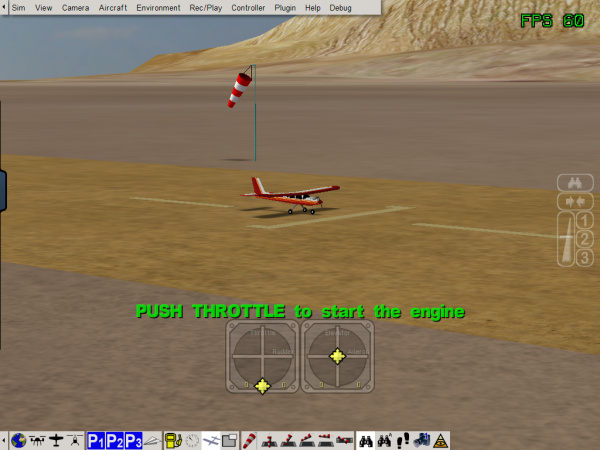 |
The airplane 'Trainer40' is the default model after installation.
Computer performance test Display the FPS (frames per second) pressing the keys Control + Shift + F. 20 FPS or more is just enough for training, 30 FPS is fine, 60 FPS much better. |
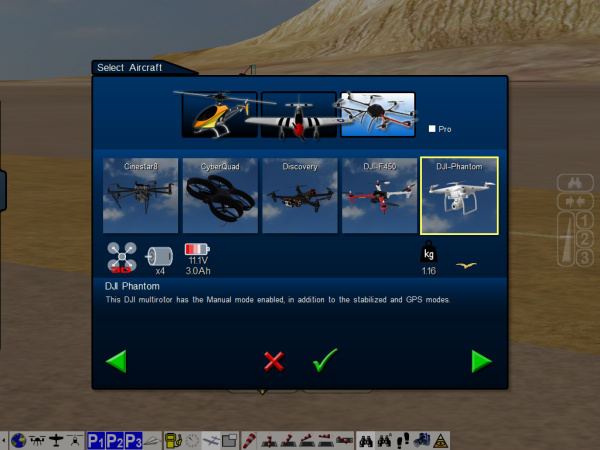 |
Press Ctrl+O, or click at the bottom bar, on the icon Select Multirotor Then select, for example, the Phantom aircraft. |
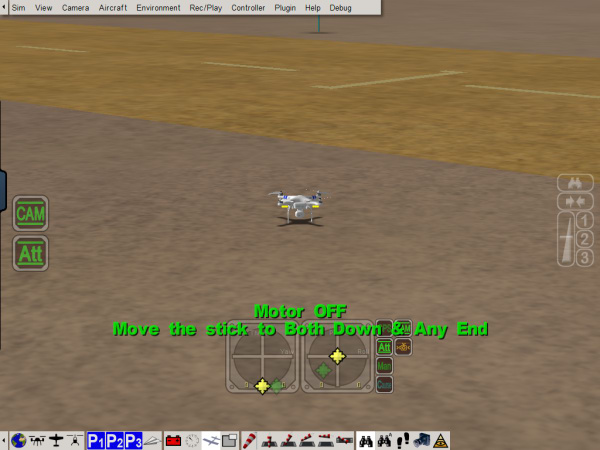 |
Move the sticks to the bottom corners in order to start the motors. The moving green sticks on the screen indicate the required position of the sticks. |
 |
Select the GPS Flight Mode, using the 3-position switch. Alternatively, click with the mouse on the GPS icon in the instrument panel. Take-off and operate the Camera Tilt (left Rotary control), and check that the camera tilts up and down. If the camera tilt motion is inverted, reverse the channel in the Controller Configuration menu. |
 |
Select the FPV camera on the Main View: Press F4, or click at the bottom bar, on the icon Onboard Camera Show the Secondary View: Press F7, or click at the bottom bar, on the icon Secondary View |
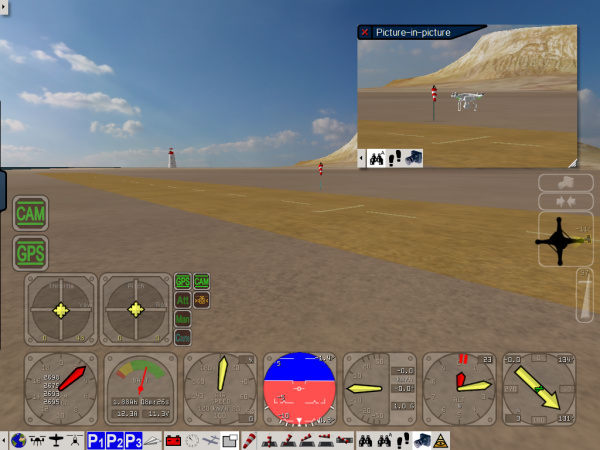 |
Show the Instrument Panel: Press F8, or click at the bottom bar, on the icon Next Instrument Panel |
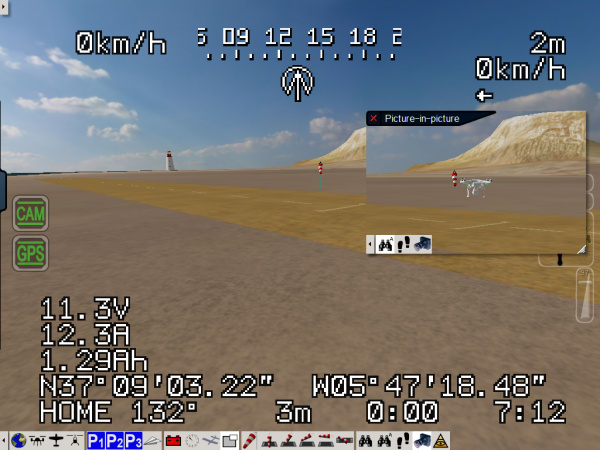 |
Show the OSD: Press again F8, or click at the bottom bar, on the icon Next Instrument Panel |
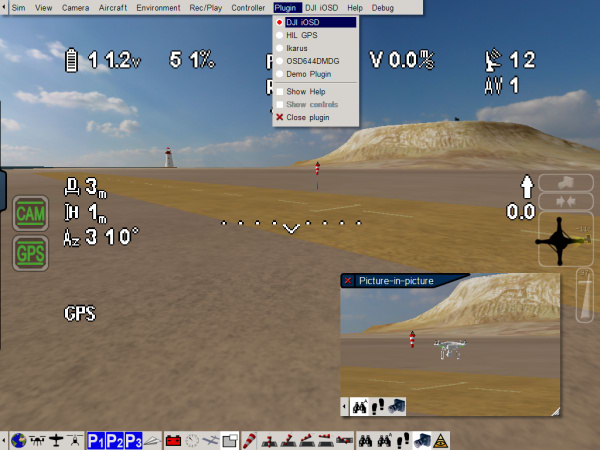 |
Hide the OSD by pressing again F8, or click at the bottom bar, on the icon Next Instrument Panel Select from the Top Menu / Plugin / DJI iOSD |
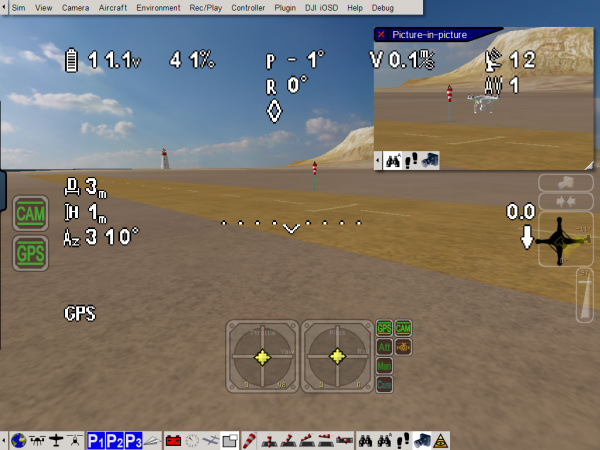 |
You can now crash the drone, and press the Space-bar to reset the aircraft to the initial position. You can also press Delete to step back in time and continue flying. |
Congratulations. The simulator is now ready for training.
Multirotor Training Program
Guided exercises to practise your flying skills
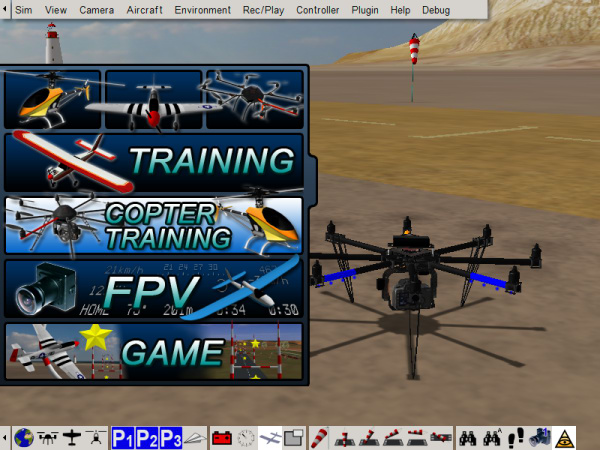 |
Start the Training Program from the Left Tab Menu |
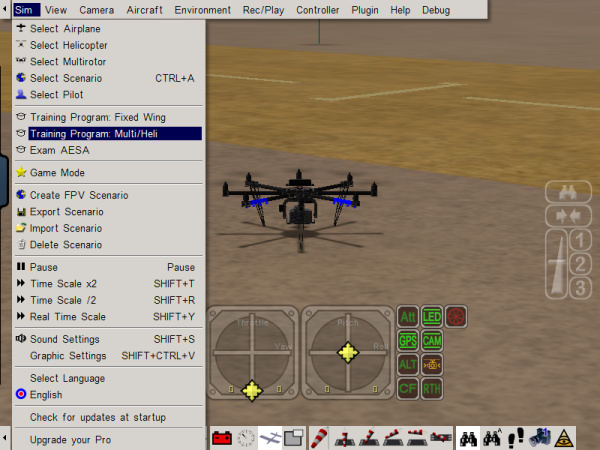 |
Alternatively, start the Training Program from the Top Menu |
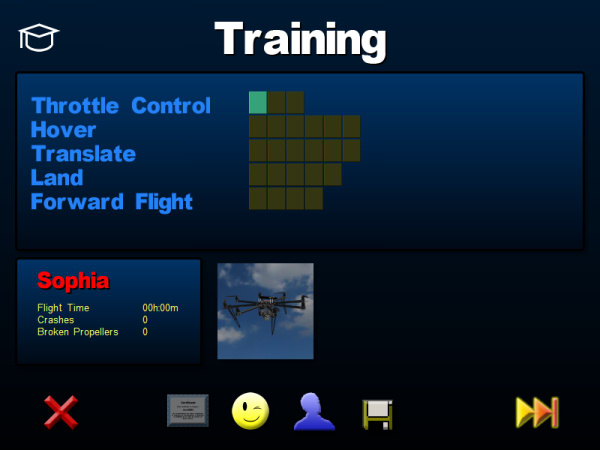 |
Select any drone for training. For example, the Phantom, Cinestar8, or ATXPro are good candidates. |
Now, complete all exercises in GPS mode,
and then again in ATT mode, or even in Manual mode, if you dare.



Fixed-Wing Training Program
Comprehensive exercises from inexperienced to first solo flight
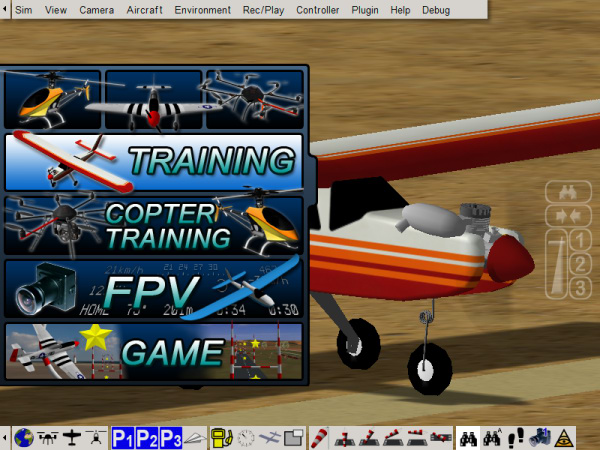 |
Start the Training Program from the Left Tab Menu |
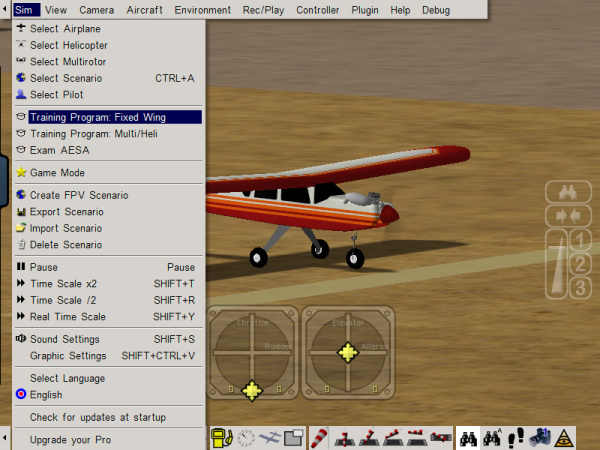 |
Alternatively, start the Training Program from the Top Menu |
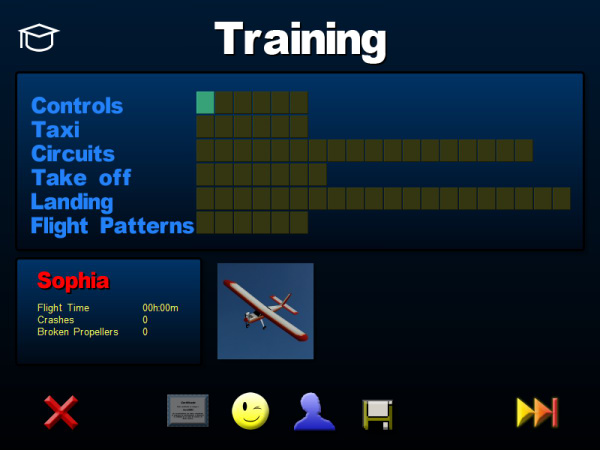 |
The Fixed-Wing Training Program is a comprehensive course. After completing the training, the pilot can handle a first solo flight in a competent manner. |
Further Training
Ideas after completing the Training Programs
Wind Settings
Set high winds or cross winds, and practise your favourite manoeuvres.
|
There are 5 wind pre-sets that can easily be accessed from the Bottom Menu Bar |

|
Calm Wind |

|
Light Breeze |
|

|
Moderate Breeze |
|

|
Strong Wind |
|

|
Cross wind |
Game mode
Each scenario has three Game Levels. Collect all stars in each Level.
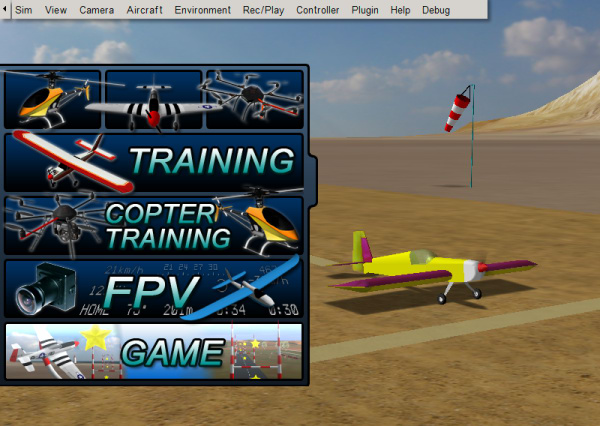 |
Start the Game Mode from the Left Tab Menu |
 |
Collect all stars in Game Mode |
 |
Each scenario has different Levels. |
 |
Collect all stars to complete each Level. |
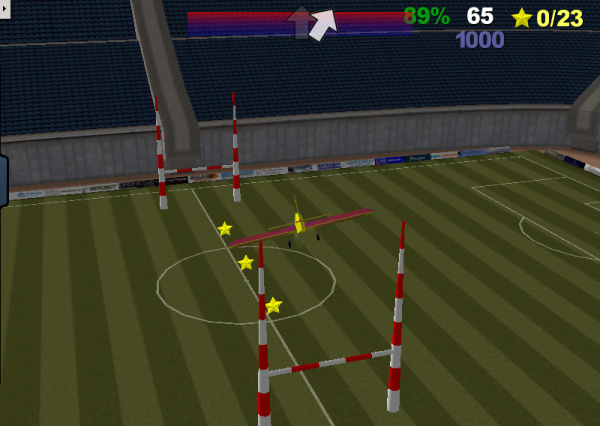 |
The Game Mode is more fun with an agile aircraft. |
 |
Flying between buildings is quite challenging. |
Wiki - Quick Start Guide
How to download, install and first use